- Pythonとは
- Anacondaを用いたPython環境の構築
- VS codeを用いた開発
- jupyter notebookを用いたインタラクティブ開発
- Google colaboratoryを用いたインタラクティブ開発
Pythonとは
Pythonは、近年、機械学習を用いたデータ解析やソフトウェアの研究開発にて、標準的に利用されているスクリプト言語で、以下の利点を持っています。
- コンパイルを必要とせずインタラクティブに動作確認をしながら容易に実装ができる。
- ブロック構造にカッコを用いず、インデント(スペースやタブ)を用いるため可読性が高い。
- ライブラリが豊富なため、やりたいことが大抵はできる。
例)機械学習:scikit-learn,、数値演算:numpy、データ構造:pandas、ディープラーニングcaffe, tensorflow, chainer、画像処理cv2、グラフmatplotlib
Anacondaを用いたPython環境の構築
まず、各自、Pythonの環境を構築します。以下の手順で、最新版のPythonをインストールしてください。
1) 以下からPython3.xをダウンロードします(赤枠をクリック)。
https://www.anaconda.com/download/

2) ダウンロードしたshellスクリプト(windowsの場合はexeファイル)を実行して、Anacondaをインストールします。
> sh ./Anaconda3-5.0.1-Linux-x86_64.sh ... Please, press ENTER to continue >>>
Enterを押す
... Do you accept the license terms? [yes|no] [no] >>>
yesと入力し、Enterを押す
... Anaconda3 will now be installed into this location: /home/student/xxx/anaconda3 - Press ENTER to confirm the location - Press CTRL-C to abort the installation - Or specify a different location below [/home/staff/hhachiya/anaconda3] >>>
yesと入力し、Enterを押す
Do you wish the installer to prepend the Anaconda3 install location to PATH in your /home/staff/hhachiya/.bashrc ? [yes|no] [no] >>>
yesと入力し、Enterを押す
3) pythonを実行する
まずは、インストールしたAnacondaに設定されたpathを読み込む
> source ~/.bashrc
※利用しているシェルがbashじゃない場合は、以下のようにbashを実行しましょう。
> bash
> Python 3.6.3 |Anaconda, Inc.| (default, Oct 13 2017, 12:02:49) [GCC 7.2.0] on linux Type "help", "copyright", "credits" or "license" for more information. >>>
1行目のバージョン情報に、「Python 3.6.3 |Anaconda, Inc.| 」のように表示されていることを確認しましょう。
VS codeを用いた開発
最近は、Pythonの開発に様々な統合開発環境を用いることができます。ここでは、Microsoftが提供しているvisual studio code(以下、VS code)を用いる例を紹介します。
1) 以下からvisual studio codeを以下からダウンロードしインストールします。
code.visualstudio.com
2) Python extensionのインストール
VS codeの画面を開き、下図の赤枠のボタンをクリックし、青枠の検索バーで「python」を入力します。

そして、一番上のpython extension for Visual Studio Codeを、緑の背景に白字のInstallをクリックしインストールします。
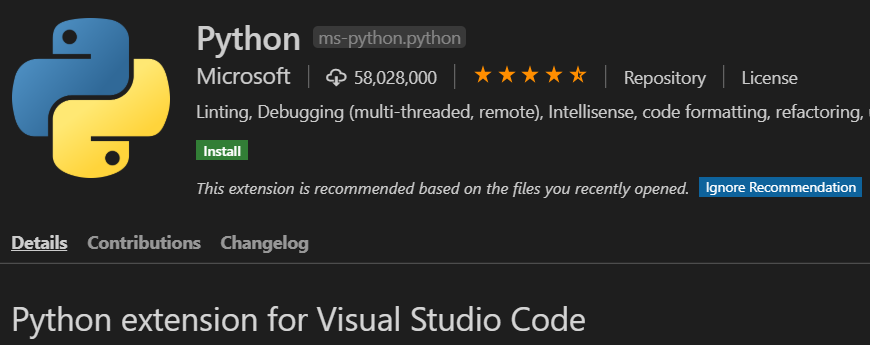
3) Pythonインタプリタの設定
Fileニューの「Preference」->「Setting」を開き、以下の検索バーにて「python.python」を入力します。
そして、「workspace」を選択し、PythonのパスがインストールしたAnacondaのパスに設定されていることを確認します。
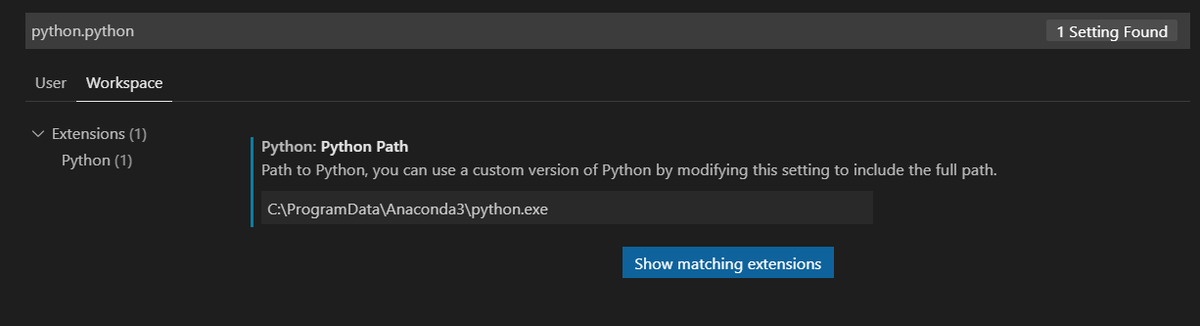
4) hello worldの実行
Ctrl+nで新しいファイルを作成し、以下のように「print("hello world!")」を書き保存します。
そして、右クリックを押し、以下の赤枠の「Run Python File in Terminal」を選択して実行します。

以下のように画面下のTERMINALタブにて、「hello world」が表示されれば動作確認完了です。

jupyter notebookを用いたインタラクティブ開発
jupyter notebookを用いると、ブラウザー上で実行結果を可視化しながら、pythonコードの開発を進めることができます。jupyter notebookは、以下のようにシェル(コマンドプロンプト)上でコマンドを打ち起動します。
> jupyter notebook
以下のように、ブラウザー(IE)が「localhost:8888/tree」にアクセスした状態で起動します。jupyter notebookが起動されたフォルダのファイルの一覧が表示されています。
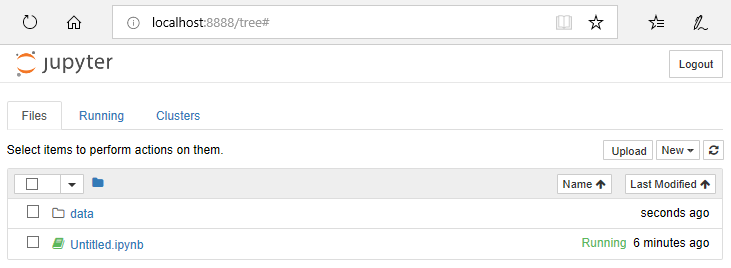
次に、「New」ボタンをクリックし、「Python 3」を選択します。
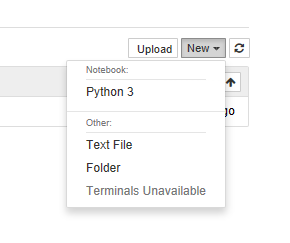
そうすると、以下のような画面が表示されます。
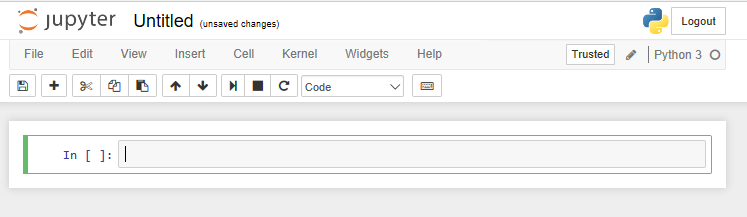
「In []: 」の横にあるフォームにpythonのコードを入力し、Shift+Enterを押して実行します。

Google colaboratoryを用いたインタラクティブ開発
以下のGoogle colaboratoryを用いると、jupyter notebookと類似の環境を、特にAnacondaのセットアップなしでクラウド上に構築することができます
https://colab.research.google.com
Google colaboratoryを利用するためには、Googleのアカウントが必要になります。Googleアカウントを持っていない人は作成し、Google colaboratoryにアクセスすると以下のような画面が表示されます。
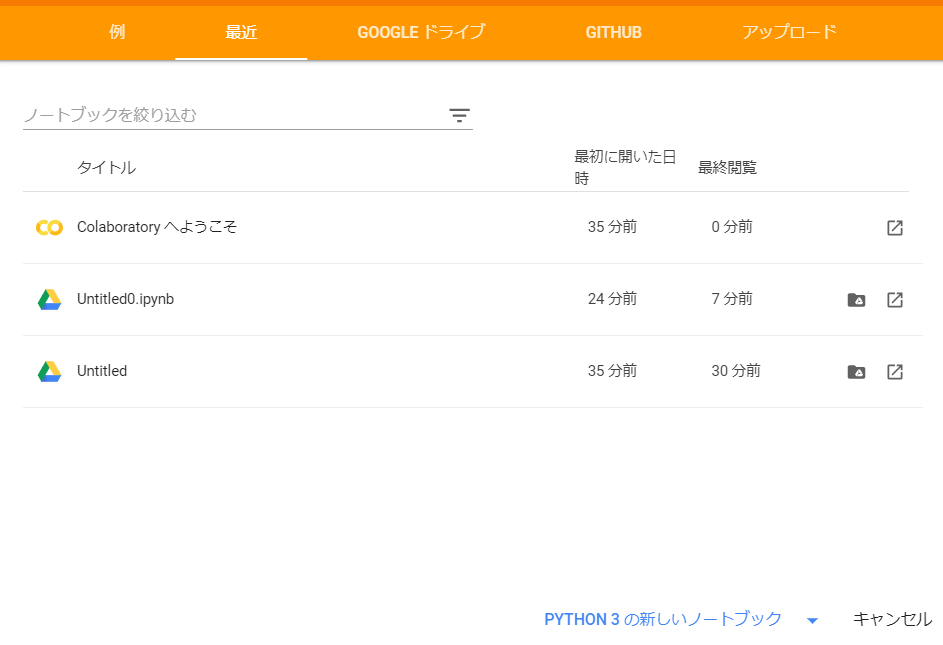
そして、下のほうにある「PYTHON3の新しいノートブック」をクリックします。
そうすると、jupyter notebookと似ていてGoogle流に拡張された画面が表示されます。
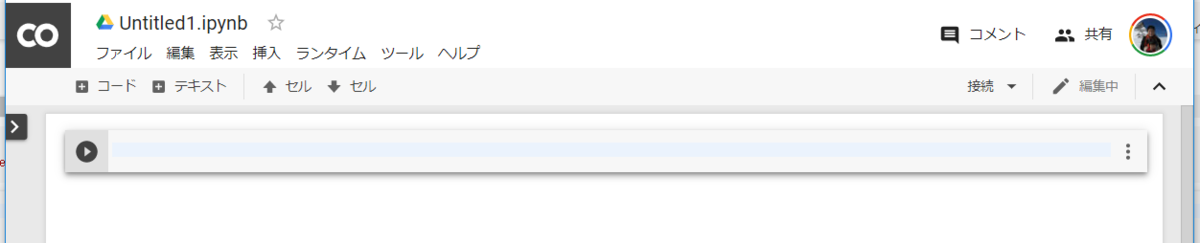
あとは基本的に、jupyter notebookと使い方は同じです。ただファイル読み書きに関しては、google driveを用いる点が大きくことなります。Google colaboratoryからgoogle driveのファイルを読み込む方法は以下のサイトを参考にしてください。
hirotaka-hachiya.hatenablog.com