携帯電話をiPhoneからAndroidに乗り換えた際に困るのが、連絡先や写真などのデータ移行である。今回は、まず連絡先を移行してみたので、メモっておく。
1)iPhoneの連絡先をiCloudと同期する
iPhone上で、「設定」から「iCloud」を選択して、下記のような画面を開き、「連絡先」をONにする。
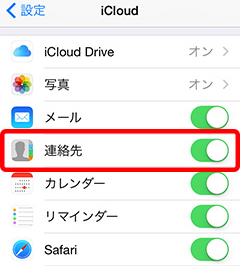
2)PC上のFirefoxブラウザでiCloudのサイトにログインする
ここで重要なのが、IEやChromeなどのブラウザではログインができるものの、その後のエクスポートが出来ない問題があるので、Firefoxを用いるところである。Firefoxは、下記のサイトからダウンロードしてインストールできる。
https://www.mozilla.jp/
そして、Firefoxを用いて、下記のiCloudのサイトにアクセスし、ログインする。
https://www.icloud.com/

3)連絡先を開き、vCardを書き出す
上図の連絡先をクリックし、連絡先を開く。下図のような左下のマークをクリックし、「すべてを選択」をクリックした後に、「vCardを書き出す」をクリックする。すると、「Exported iCloud vCards.vcf」というファイルが保存される。

4)gmailにログインし、Contactsを開く
下図のように、左上にある「Gmail」の文字をクリックし、「Contacts」(日本語の場合は、「連絡先」)を選択する。

5)vCardをインポートする
Contactsの画面にて、左側にある「インポート」をクリックすると、下図のような画面が開く。
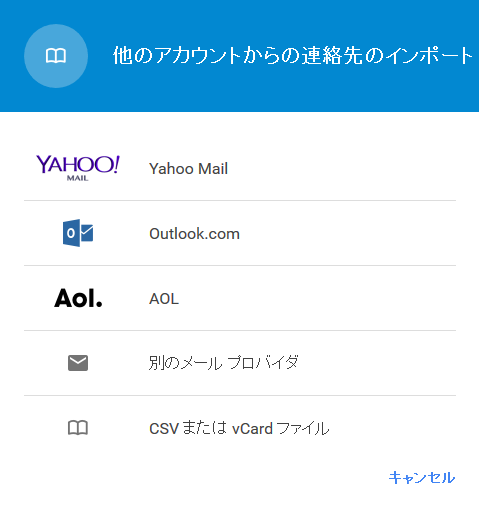
この画面の「CSVまたはvCardファイル」を選択する。
ただし、下図のように、プレビュー版ではインポートが出来ないというエラーがでるため、「以前のコンタクトを開く」をクリックする。
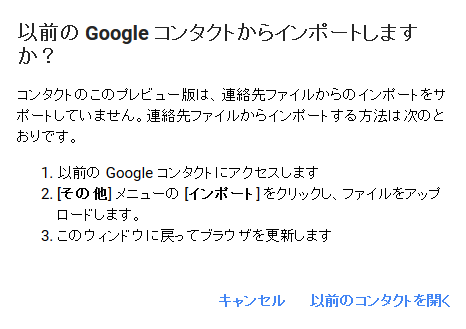
そして、左側にある「連絡先をインポート」をクリックし、「参照…」をクリックし、先ほどの「Exported iCloud vCards.vcf」を選択し、「インポート」ボタンをクリックする。
これにより、「Myコンタクト」の「インポート」に連絡先がインポートされる。